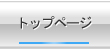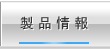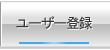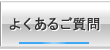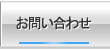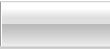「会計詩 青色申告12」製品版インストール手順
Microsoft Windows7のインストール手順を例とし、ご説明致します。
始めに
・「会計詩 青色申告11」製品版から「会計詩 青色申告12」製品版へ移行される方は、「会計詩 青色申告11」製品版にて「データ退避」を行い、データを保存して下さい。
・体験版から「会計詩 青色申告12」製品版へ移行される方は、体験版にて「データ退避」を行い、データを保存して下さい。
※データ退避をせずにアンインストールを行うと、入力したデータは全て消去されます。ご注意下さい。
1

起動しているアプリケーションをすべて終了します。
ウイルスチェックソフトを含む、Windows上に常駐しているプログラムも終了します。
[例]
タスクバーに表示されているアイコンの上で右クリックし、[閉じる]または[終了]を選択します。
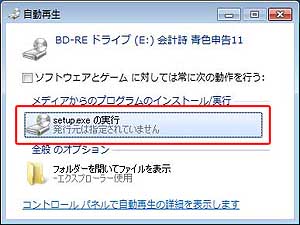
次に「会計詩青色申告版12」のCDをCD-ROMドライブに挿入すると右図の様な、アラーとが出ますので「setup.exeの実行」ボタンをクリックするとインストーラーが起動します。
2

本製品には、データベースソフト
「Microsoft SQL Server 2005 Express」が必要です。
インストールされて無い場合は、
自動でインストールされます。
右画面が表示されましたら「インストール」ボタンをクリックしてください。
インストールが完了すると自動で次へ進みます。
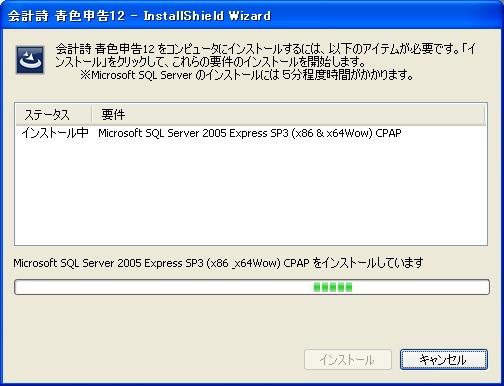
コンピュータの状態にもよりますが、データベースソフトのインストールには約5分を必要とします。
右画面が表示されましたらそのままでお待ちください。
データベースソフトのインストールが完了すると、引き続いて会計詩のインストールが開始します。
3
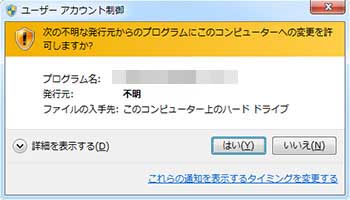
右図の画面が開くことがありますが、
これは故障やウィルスによるものでは
ありません。
そのまま「はい」を押して
進んで下さい。
4
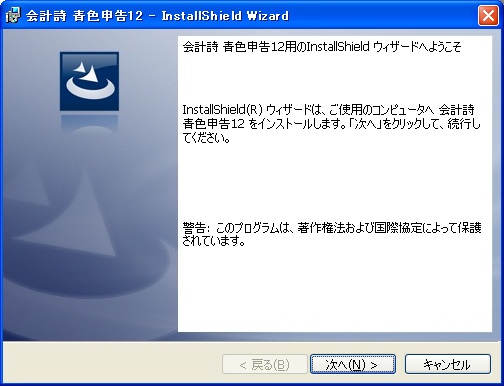
インストールの準備が完了しますと
インストール画面が自動で表示され
ますので[次へ]のボタンをクリック
して下さい。
5
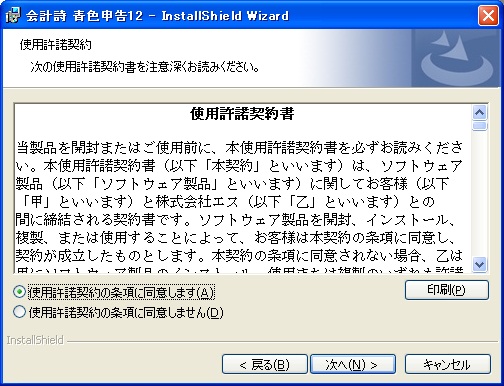
使用許諾書が表示されるので、内容を
確認して「使用許諾契約の条項に同意
します」にチェックを入れ、[次へ]を
クリックします。
6
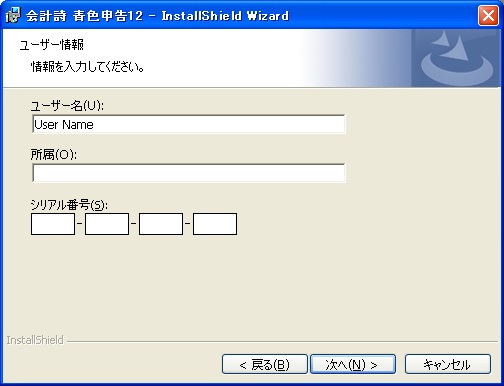
ユーザー情報の入力画面が表示
されるので、ユーザー名、※1所属を
入力し、引き続きシリアル番号を入力します。
シリアル番号はCDケース内に同梱されている 「会計詩 青色申告12 シリアルナンバー」と印刷された用紙に貼付されています。
シリアル番号に含まれるのは、アルファベット大文字と数字だけです。
入力が完了したら[次へ]をクリックします。
※1 所属は省略することも出来ます。
7

入力した情報が表示されるので、
内容を確認し[インストール]ボタンを
クリックすると、自動的にインストール
が始まります。
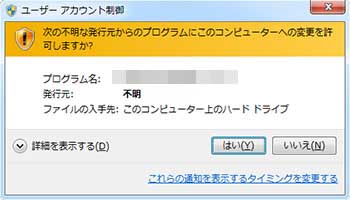
※Windows7では、ユーザーの
環境により右図のような画面が開く
ことがありますが、これは故障や
ウィルスによるものではありません。
そのまま「はい」を押して進んで
下さい。
この画面は、アンインストール時にも
表示される事があります。
8
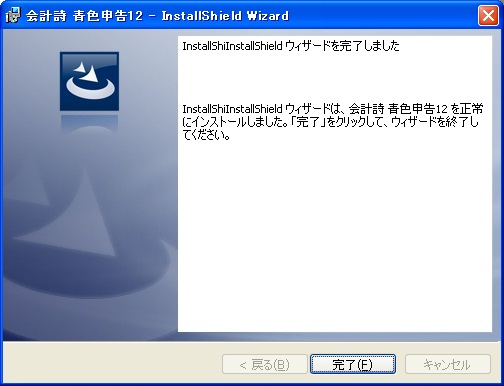
インストールが終了すると、この画面が
表示されます。[完了]をクリックして
インストールを終了します。
![]()
インストールが完了すると、「会計詩 青色申告12」のアイコンがデスクトップに作成されます。
このアイコンをダブルクリックすると、「会計詩 青色申告12」の導入画面が起動します。
「会計詩 青色申告12」のアイコンが見つからない場合は、画面左下のスタートボタンから
[すべてのプログラム]→[会計詩 青色申告12]と進み「会計詩 青色申告12」をクリックすると起動します。